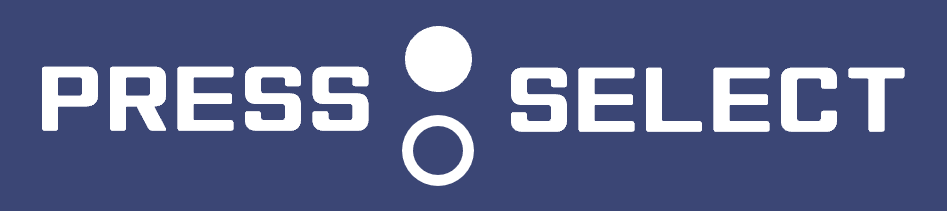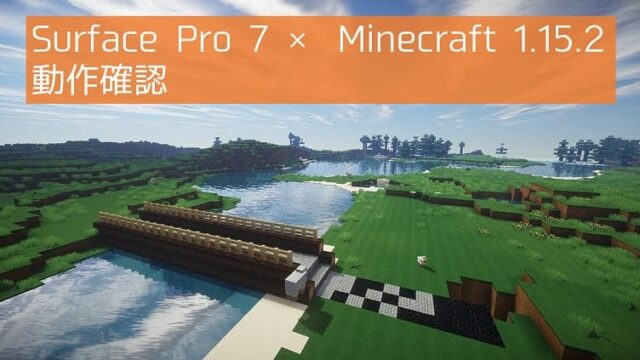こんにちは。ガジェットブロガーのFeels(@Feels37)です。
この記事では、「Conoha VPS」でマイクラを遊ぶまでの全手順を紹介していきます。
この記事から登録すると、700円分の無料クーポンで、最大1ヶ月お試しできます!(2021年9月17日現在)

Conoha VPSのメリット・デメリット
手順説明の前にConoha VPSについて簡単に解説。
- サーバーをレンタルするので安全
- RAM容量を選べるので大人数にも対応
- Minecraft Managerで管理も簡単
- Mod使用可・(知識があればおそらく)配布ワールドプレイ可
- 無料クーポンで始められる
- 他サービスに比べて料金が高い
- Realmsのコンテンツはもちろん遊べない
2GBプランだと月1680円になりますが、サーバーの自由度や高速性を考えると、利用する理由は十分にあるでしょう。
ちなみに、最初の無料クーポンで2GBプランを約8日間試せます。
1. アカウント登録
まずはアカウントを作成しましょう。下にあるバナーをクリックして公式サイトに移動します。

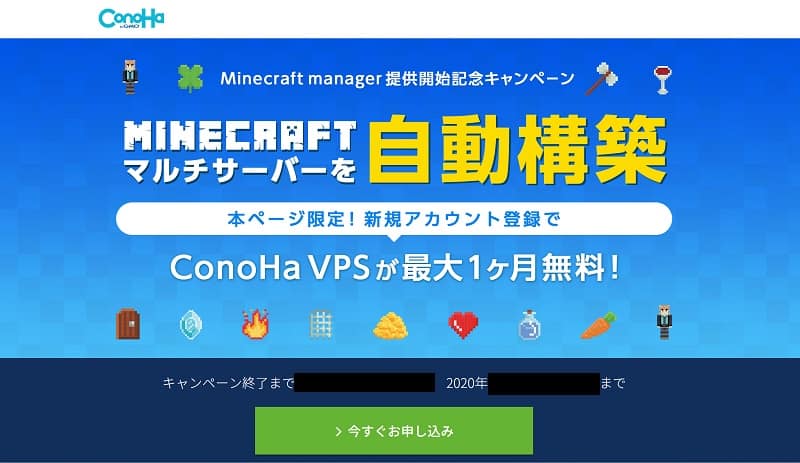
表示された画面にある、「今すぐお申し込み」と書いてある緑のボタンをクリックしてください。
入力フォームが表示されます。「はじめての方」から始まるところを埋めていきましょう。法人名は空欄で構いません。
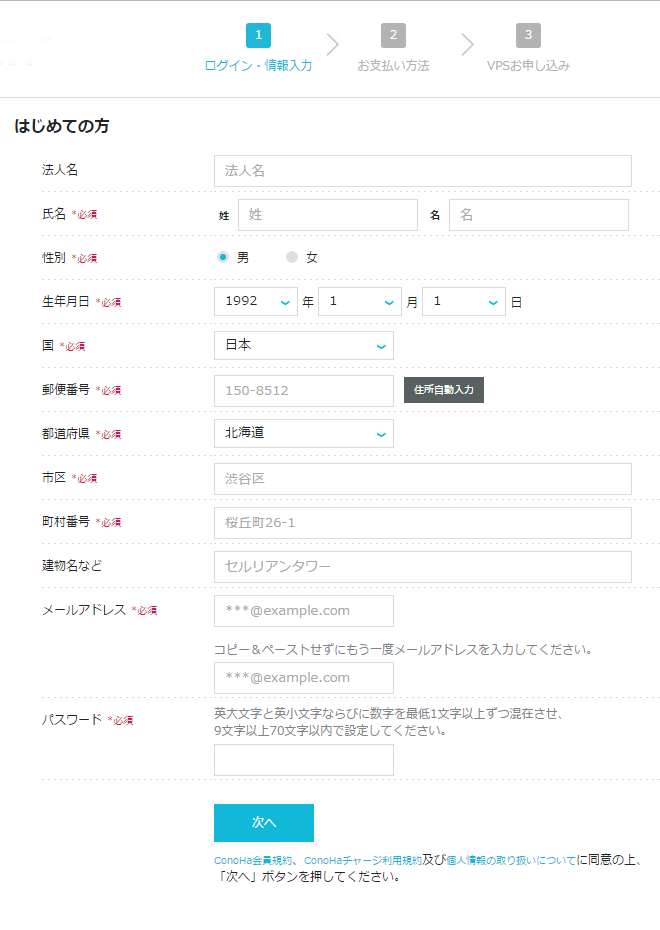
「次へ」をクリックすると、電話認証・SMS認証の画面になります。
電話認証・SMS認証
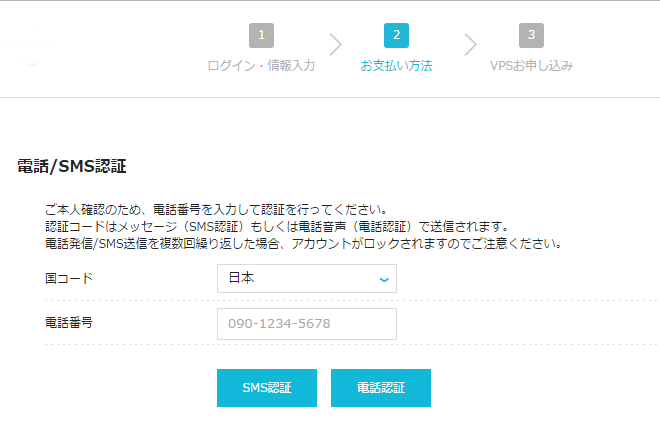
電話番号を入力して、「SMS認証」もしくは「電話認証」をクリックしてください。
- SMS認証・・・送られてきたショートメールに書かれている認証コードを次の画面で入力してください。
- 電話認証・・・入力した電話番号へ着信がありますので、ガイダンスに従ってください。
支払い方法の設定
認証に成功すると、次はお支払い方法の選択画面になります。
筆者はすぐにVPSを使いたかったのでクレジットカードにしましたが、Conohaチャージ、Conohaカードといった方法も選べます。
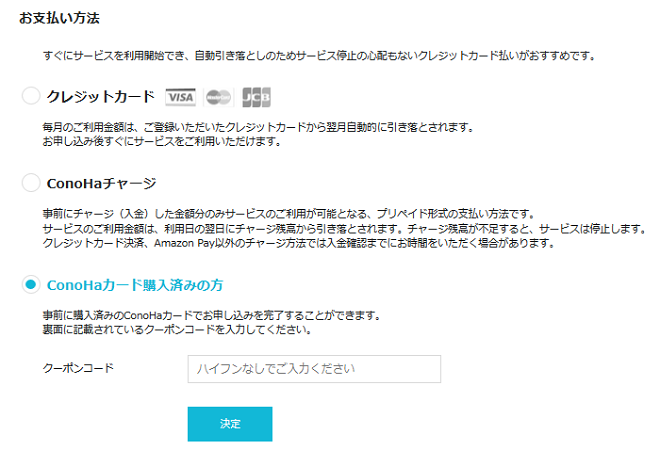
2. 自分のサーバーを作ろう
サーバーのメモリ容量選択
お支払い方法の設定が完了すると、いよいよサーバーを借りる画面に移ります。
初めに「サービス」の横にある「Minecraft」をクリックします。
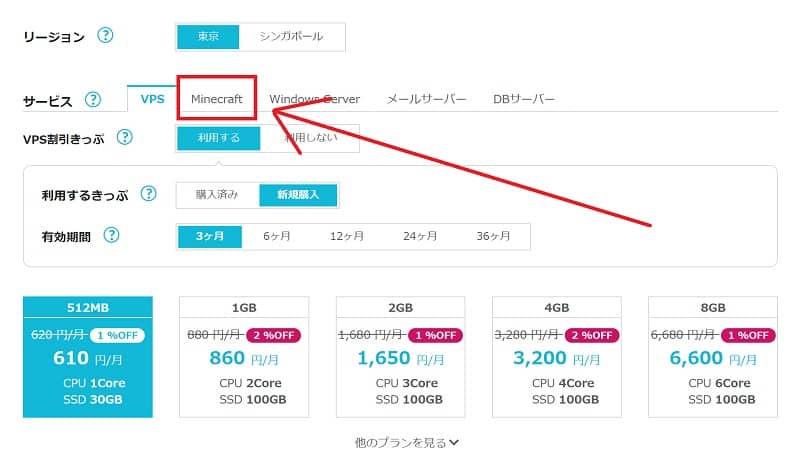
すると、それぞれのメモリ容量の上に推奨プレイヤー数が表示されるようになります。
料金の上の「1GB」「2GB」・・・は、簡単に言うとサーバーの処理能力の高さを表しています。
筆者は「3人以上なら2GB必要」だと思っているので、今回は2GBを選択。
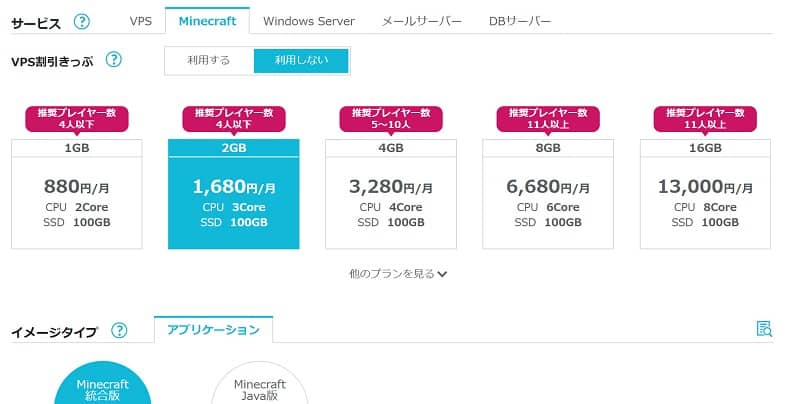
POINT
Conoha VPSではMod等も導入できますが、それらにもメモリ(処理能力)は使われます。
つまり、ここで推奨されたプレイヤー数以下であっても、Modなどの入れようによっては処理能力が足りず、動作が重くなることがあります。
VPS割引きっぷって?
月額支払いではなく、一定期間分の料金をまとめて支払うことで、料金が安くなるサービスです。
VPS割引きっぷを選んだ場合でも、無料クーポン分は割引されます。
イメージタイプの選択
「イメージタイプ」で、マイクラ統合版のサーバーを作るか、Java版のサーバーを作るかを選択できます。
スマホやPS4、SwitchやXbox等のマイクラは統合版です。PCの場合は統合版とJava版の両方がありますので、自分が持っているマイクラはどっちなのか必ず確認してください。
※統合版とJava版は一緒にマルチプレイできません
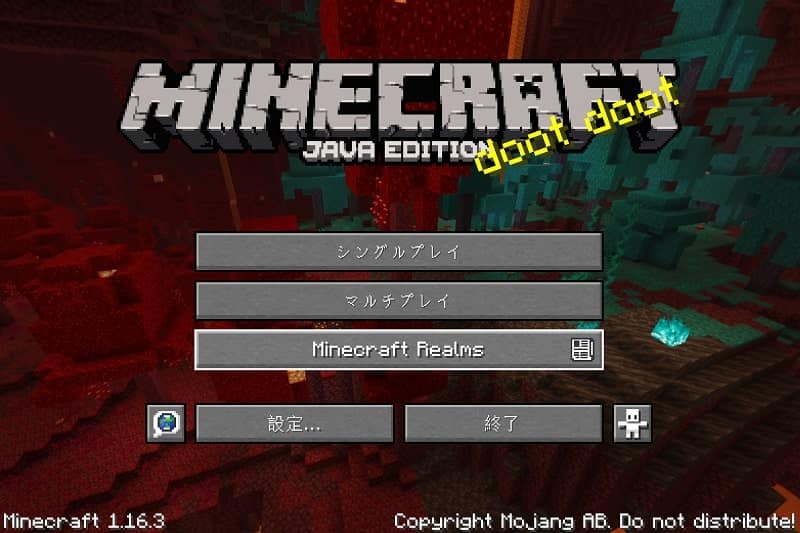
▲Java版の場合は、タイトル画面のロゴに「JAVA EDITION」と書いてある
筆者と筆者の友達が持っているのはJava版なので、今回は「Minecraft Java版」を選択。
統合版の場合は、以下の記事をお読みください。
オプションについて
最後にオプションの設定です。
「rootパスワード」で入力したものが、あなたのサーバーのパスワードになります。どのサービスでも使っていない、新しいものを用意してください。
rootパスワードは、後述のMinecraft managerを利用するときに必要です。
ネームタグは、いじってもいじらなくても構いません。
「オプションを見る」をクリックすると、なんか色々出てきますが、すべてそのままでOKです。
自動バックアップを有効にすると、安心ではあるものの追加料金がかかるので注意してください。
画面右に「次へ」か「追加」と書かれた水色のボタンがあると思いますので、そこをクリックすると、サーバーが作成されます!

水色のボタンを押すとロードが始まりますが、このロードには時間がかかることもあります。気長に待ちましょう。
3. Minecraftでサーバーに入ろう
IPアドレスをメモする
サーバーが出来たので、さっそくサーバーに入りましょう!
サーバーリストにさっき作ったサーバーがありますので、ネームタグのところをクリック。
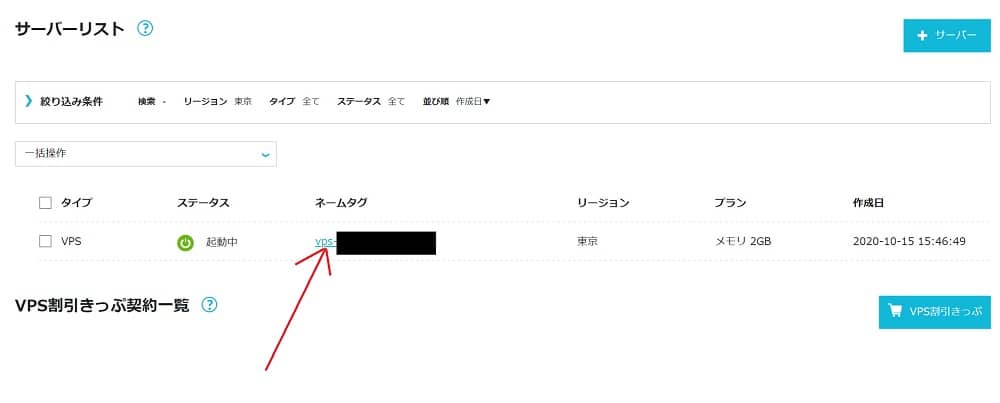
すると、サーバーの管理画面に移りますが、このときに下のような注意書きが表示されます。
「Minecraft Manager」についてはこの記事のさらに下の方で説明しますが、今は「閉じる」をクリック。
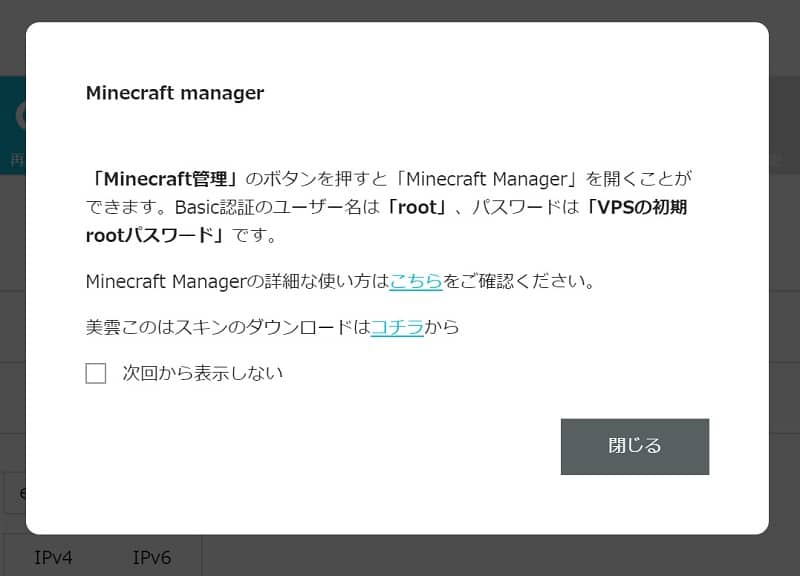
「IPアドレス」が書かれていますので、それをメモします。
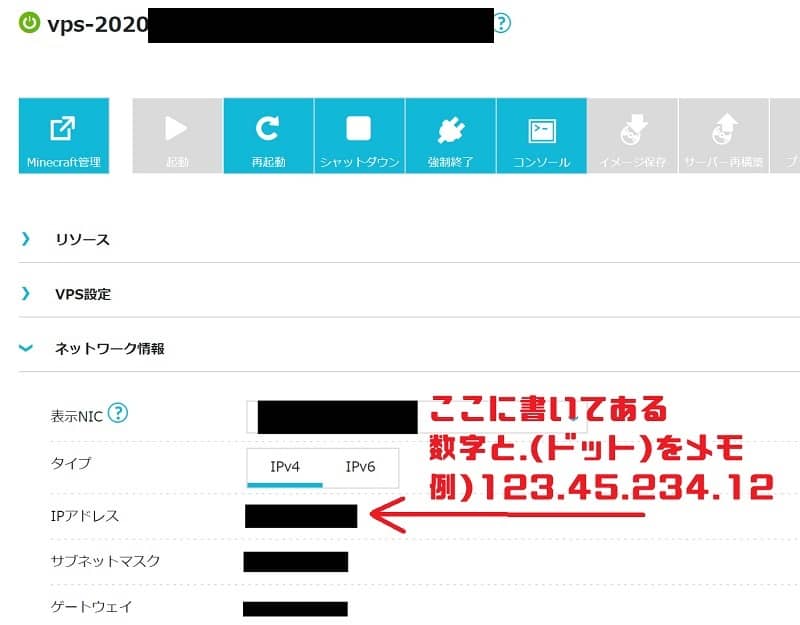
Minecraft側の操作
サーバーのIPアドレスをメモしたら、Minecraftを起動させ、「マルチプレイ」を選択します。
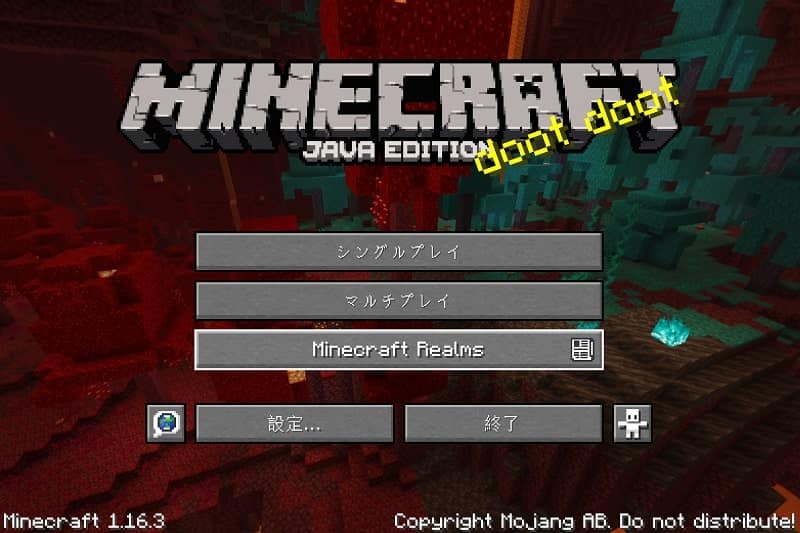
注意書きが出てきますが、「続ける」をクリック。
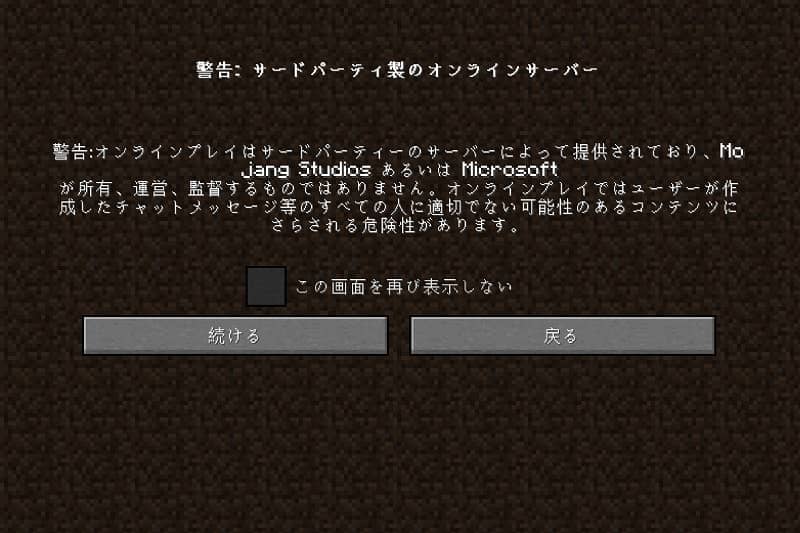
このような画面になったら、「サーバーを追加」をクリック。

「サーバーアドレス」に、先ほどメモしたIPアドレスを入力します。
入力し終わったら、「完了」をクリックします。
※「サーバー名」はそのままでも、好きなものに変えても構いません。

新しいサーバーが追加されています。サーバーをクリックして、サーバー画像の上に出てくる「▶」か、画面左下の「サーバーに接続」をクリックします。

▲サーバーの右にあるメーターが緑なら、設定成功はほぼ確定です
しばらく待つと、自分がサーバーのワールドにスポーンし、遊べるようになります!
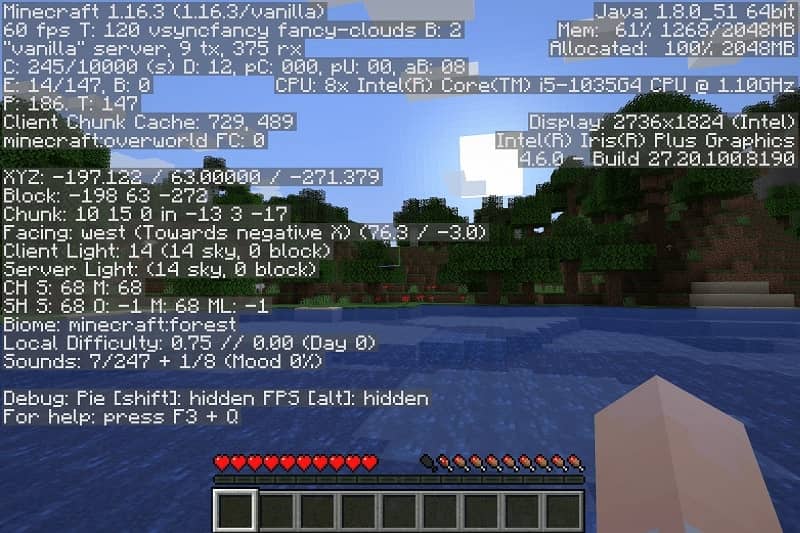
▲F3を押すと見れる情報では、60fpsを記録しています
番外編1. Minecraft managerについて
2020年9月に、ConohaのMinecraftサーバーに「Minecraft manager」という新機能が登場しました。
この機能を使えば、Minecraftのバージョンのアップグレードや、ゲームモードの変更が簡単に行えるようになります。
(これまでは「コンソール」からプログラムをいくつも書く必要があったのです・・・)
Minecraft managerへの入り方
サーバー管理画面の「Minecraft管理」をクリックすると、Minecraft managerに移動します。
ログインを求められたら、ユーザー名に「root」、パスワードにはサーバー開設時に入力した「rootパスワード」を入力してください。

できること
Minecraft managerの中身はこんな感じです。
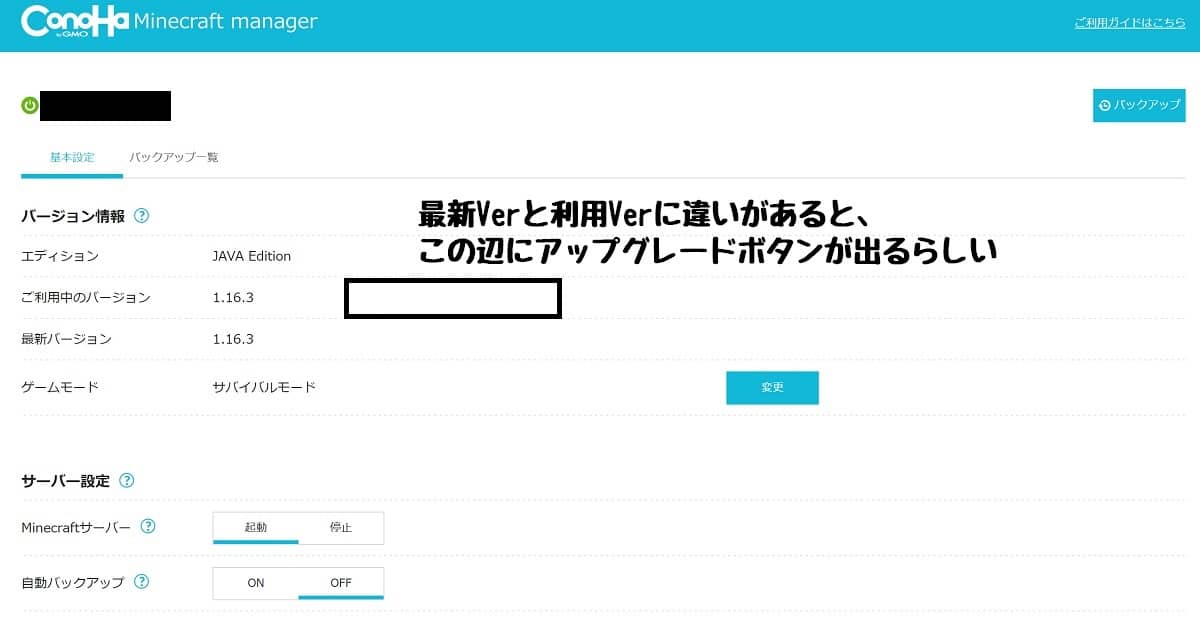
- Minecraftのバージョンアップができる
- バックアップの作成・復元ができる
- ゲームモード(※)の変更ができる
- 自動バックアップのオンオフ切り替え(※※)
※・・・・「クリエイティブ・サバイバル・アドベンチャー」などのモードのことです。「ピースフル」等難易度の変更はできません。
※※・・・追加料金がかかるかもしれません
Conohaに直接問い合わせたところ、Minecraft managerから作成するバックアップは、自動・手動問わず無料だそうです。
バックアップの注意点
画面右の「バックアップ」をクリックすると、ワールドのバックアップを自動で行ってくれます。
「バックアップ名」には半角英数字と「_」しか使えないので注意してください。(「backup 11/22」や「backup 1122」はダメ)
作成したバックアップは、「バックアップ一覧」から「リストア」をクリックすれば復元できます。
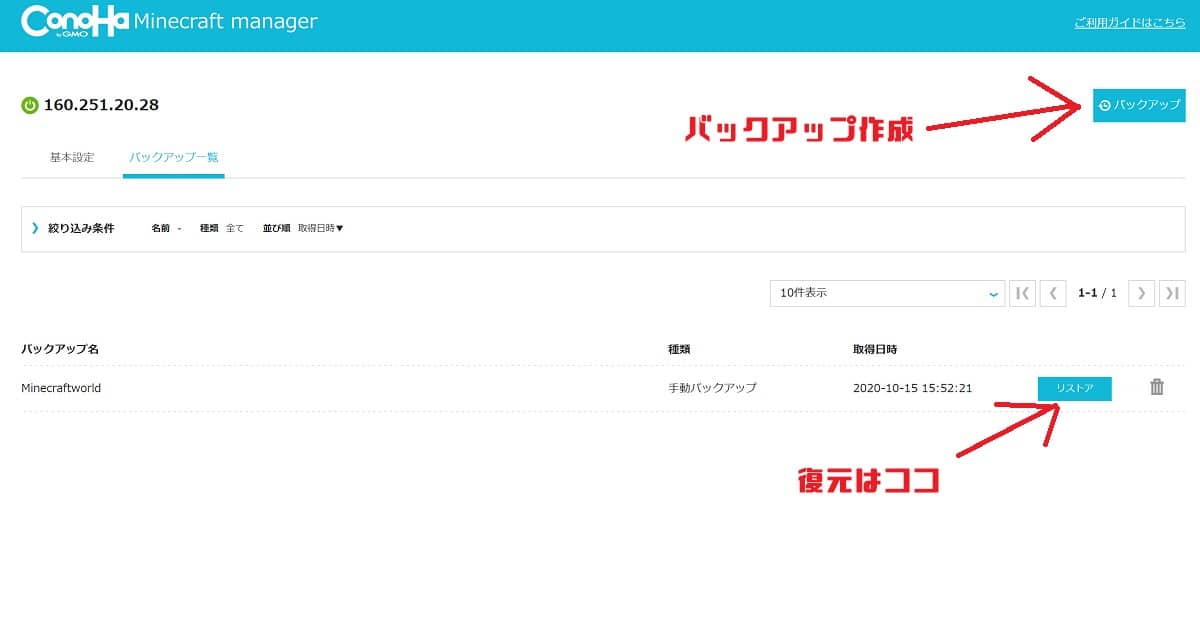
できないこと
Minecraft Managerのリリース以来、できることはどんどん増えてはいますが、できないこともあります。
- ワールドデータのダウンロード
- 配布ワールド等のアップロード
など・・・
しかし、Minecraft Managerはどんどん改良されているため、これらの機能にはこれから対応する可能性も十分あります。
番外編 Modサーバーを作ろう
MODサーバーについては以下のページで紹介されていましたので、こちらをご覧ください。
もうひとつサーバーを作ることになるので少し大変ですが、頑張りましょう。
配布ワールドをプレイするには?
上にある「Conoha VPSサポート」を参考にして配布ワールドを入れられないかと頑張ったのですが、筆者のプログラミング技術では無理でした。
サーバーの仕組み的にはできそうな気もするので、チャレンジしてみるか、Conoha公式がやり方の記事を書いてくれるまで待ちましょう・・・
※「Ubuntu」の知識があればいけそうな気も・・・?
まとめ
- Conoha VPSは安全で管理も簡単、RAM容量も選べる
- バニラサーバーなら、初めてでも15分程度で構築できる
- Minecraft managerを使えばバージョンアップ等も簡単
最初は無料お試しクーポンがもらえるので、ぜひ利用してみてください。