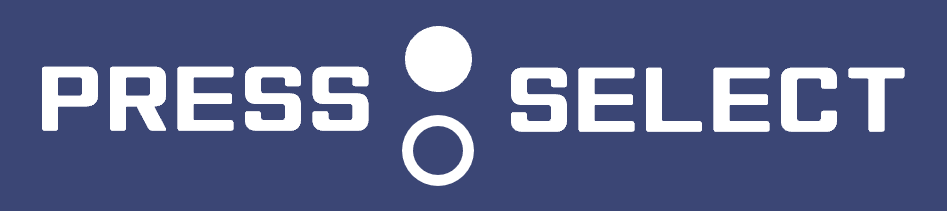こんにちは、Feelsです。この記事では、
- iPhoneのSafariで、見たくないサイトをブロックしたい!
- 機能制限・スクリーンタイムは使いたくない
- ホワイトリスト方式は嫌だ
というiPhoneユーザー向けに、見たくないサイトをブロックする方法をお教えします。
やり方【無料】
早速、見たくないサイトをブロックする方法を紹介します。
「AdGuard」をインストール
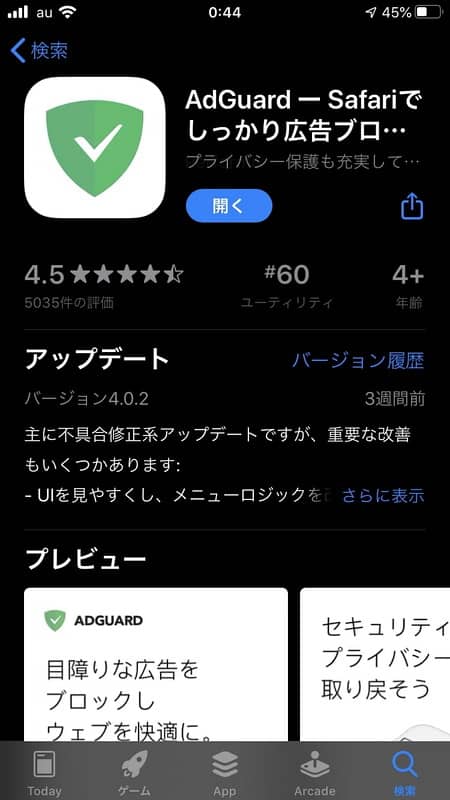
App Storeで「Adguard」と検索するとでてくるアプリをインストールします。
執筆時点(2020/09/14)では、緑の盾にチェックマークがついたアイコンでした。無料です。
コンテンツブロッカーの設定
インストールが完了したら、次はiPhoneの設定に行きます。
ちょっと下にスクロールしたところに「Safari」という項目があるので、タップします。
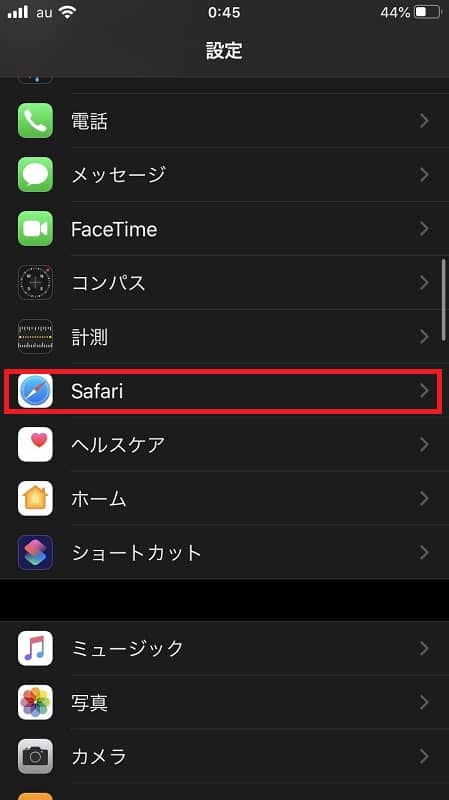
▲「パスワードとアカウント」と同じカタマリにあります。
「Safari」という項目をタップして出てきた画面を、また少し下にスクロールします。
「コンテンツブロッカー」という項目があるので、そこをタップします。
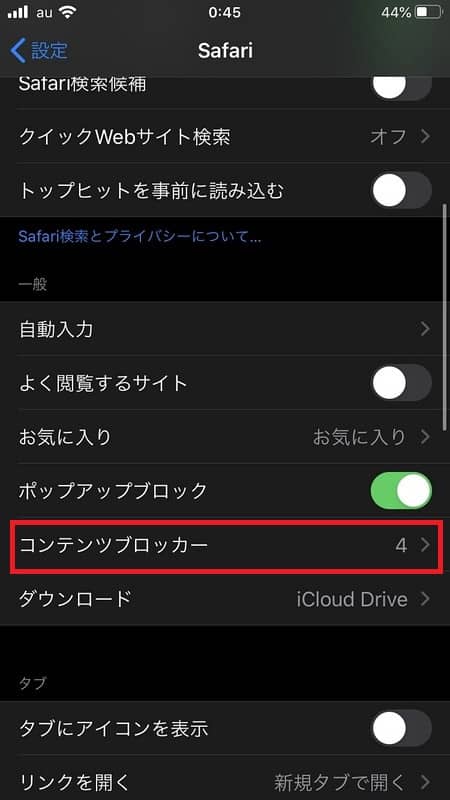
「AdGuard ー 〇〇〇〇」というものが6つありますが、このうち「Custom」をオンにします。
それ以外はオンでもオフでも構いません。
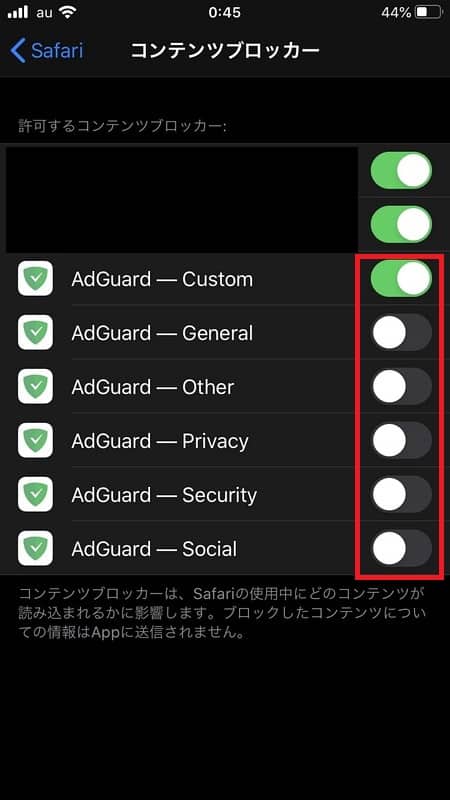
▲Custom以外をオンにすると、広告が消えたりプライバシーの保護が強固になったりするが、一部サイトの表示がおかしくなったり使えなくなったりする
これでコンテンツブロッカーの設定も完了しました。
ユーザールールを設定
次は、見たくないサイトをアプリに教えます。
「AdGuard」のアプリを開くと、次のような画面になります。右下の歯車をクリック。
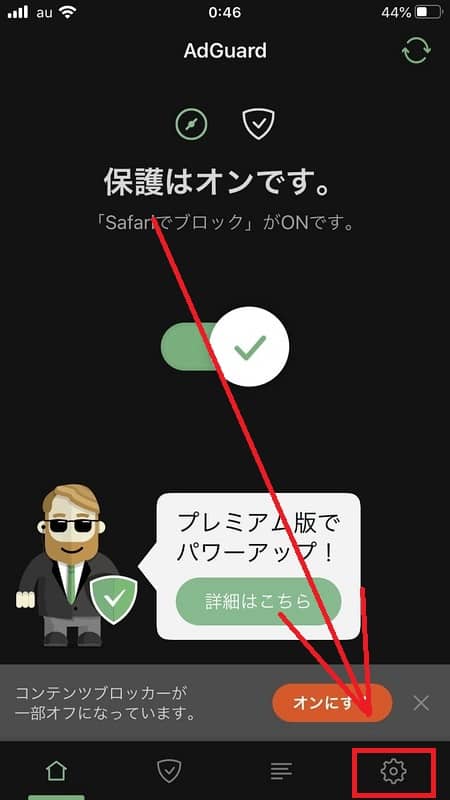
「Safariでブロック」をクリック。
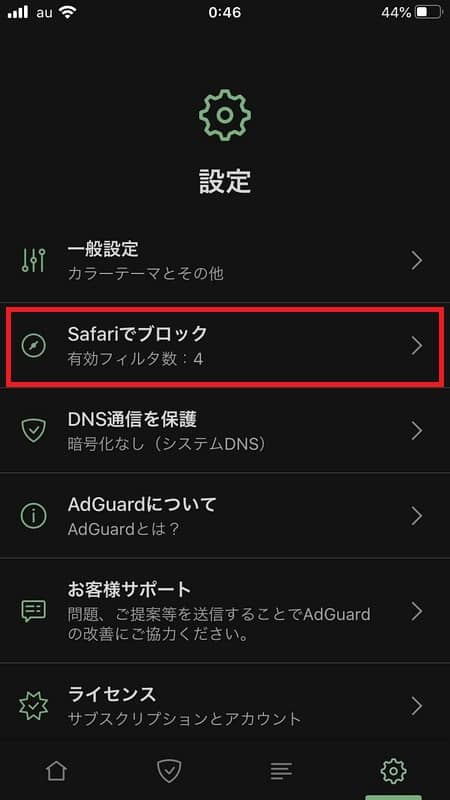
「ユーザールール」をクリック。
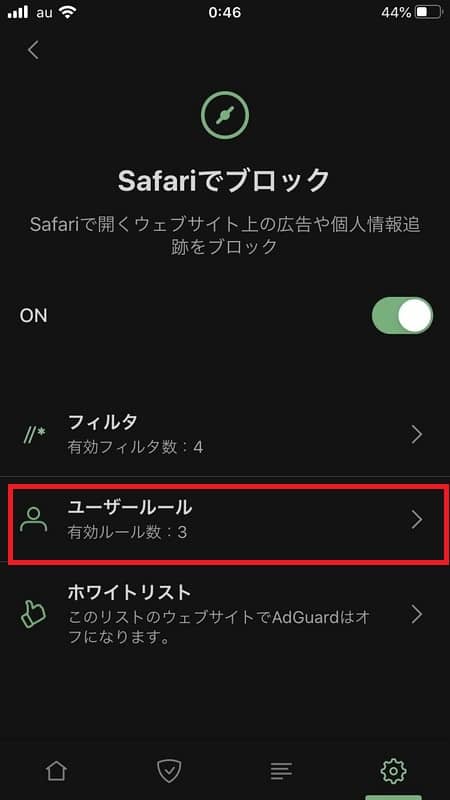
「新しいルールを追加する」をクリック。
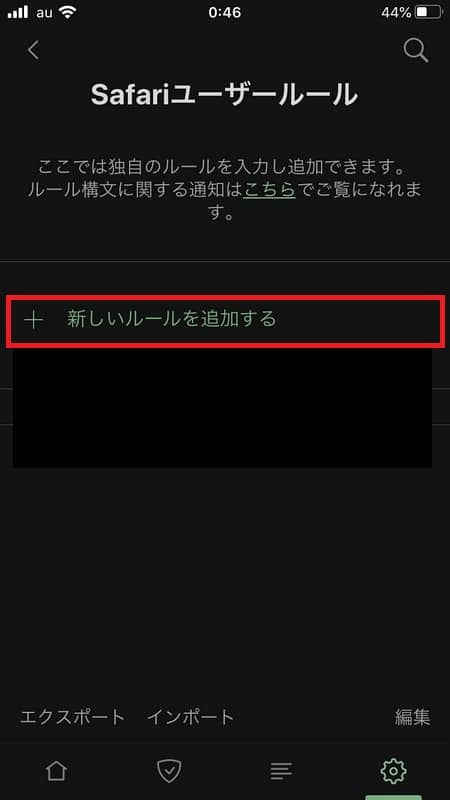
「ルール」の部分に自分の見たくないサイトのドメイン名を書き、「追加」を押します。
しかし、特別な記法があるので、注意してください。
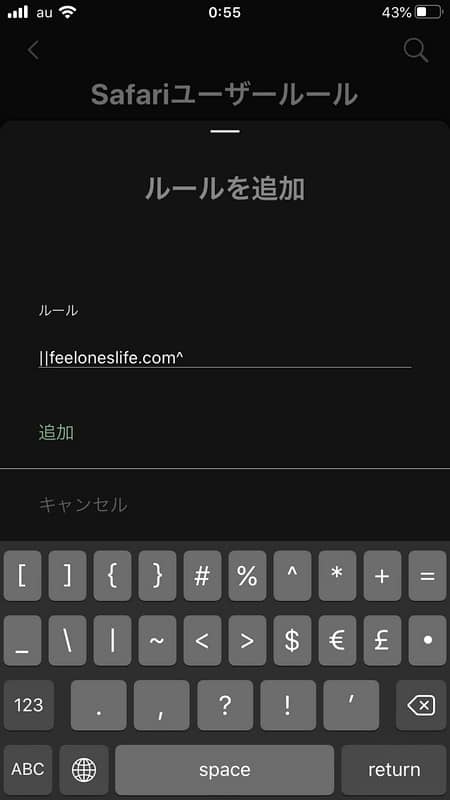
▲このサイトを見たくないなら、「||feeloneslife.com^」と入力し、「追加」を押す。
||〇〇〇〇.com^
というように、ドメイン名を||と^で囲まなくてはなりません。(いずれも半角)
youtubeを見たくない場合は「||youtube.com^」、Instagramを見たくない場合は「||instagram.com^」と入力すればOKです。
注意!
Twitterを見たくない場合は、「||twitter.com^」と「||mobile.twitter.com^」を両方入力する必要があります。
これで見たくないサイトをブロックできました。Safariでそのサイトが開けなくなっているはずです。
このやり方の利点
筆者自身、かなり色々調べてこのやり方にたどり着きました。他のやり方では不満があったのです。
Apple純正のSafariを使うから安心
筆者が調べたやり方には、Safari以外のブラウザを使うものがいくつかありました。
しかし、これまでずっとSafariを使ってきた筆者からすると、Safariが一番使い勝手が良かったのです。
また、SafariはApple純正のブラウザなので、iOSのアップデートにも確実に対応してくれます。
そういう意味で、やはりSafariを使いながらサイトをブロックしたかったのです。
この記事で紹介したやり方だと、Safariを使えます。
コンテンツ制限は検索予測を消してしまう
Googleで「見たくないサイト ブロック」等で検索すると、「コンテンツ制限」を利用するやり方がたくさん出てきます。
でも筆者はこのやり方は採用しませんでした。理由は2つ。
一つは、コンテンツ制限を使うとSafariの検索予測がオフになってしまうからです。
例:「新幹線 よ」と入れると、「新幹線 予約」「新幹線 予約状況」などが候補として表示されるやつがなくなります
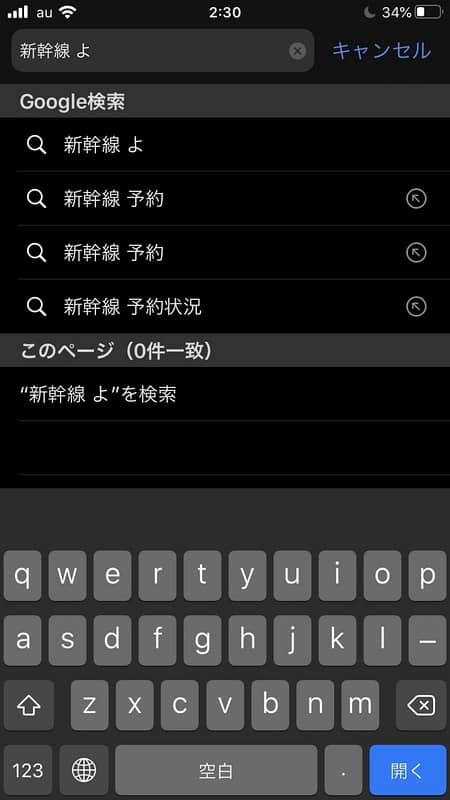
▲コンテンツ制限なしの、普通の状態。(3番目は住所に関わる内容のため黒塗り。)
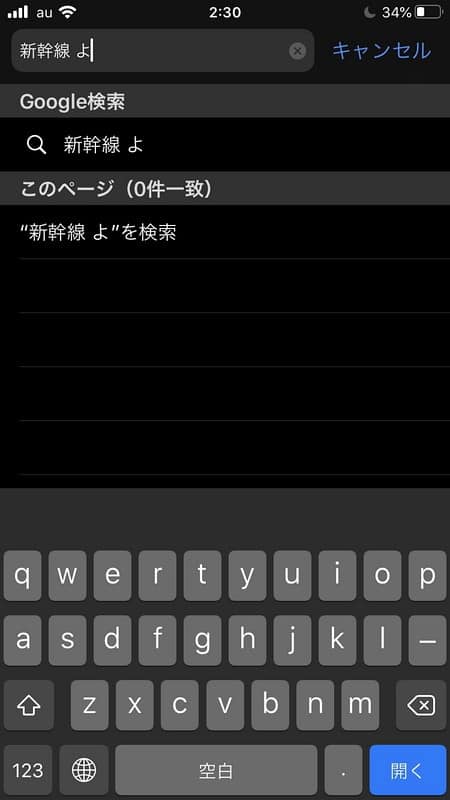
▲コンテンツ制限をつけると、予測してくれなくなる
これが非常に面倒なので、できればコンテンツ制限は使いたくありませんでした。
ブロックするつもりのないサイトは見れる
コンテンツ制限の抱えるもう一つの問題が、見たいサイトもブロックする点です。
実はコンテンツ制限機能を利用して自由にサイトをブロックするには、「成人向けサイト」をブロックしなければなりません。
しかし、「成人向けサイト」の基準が非常に厳しく、普通に使うサイトまでブロックされてしまいます。
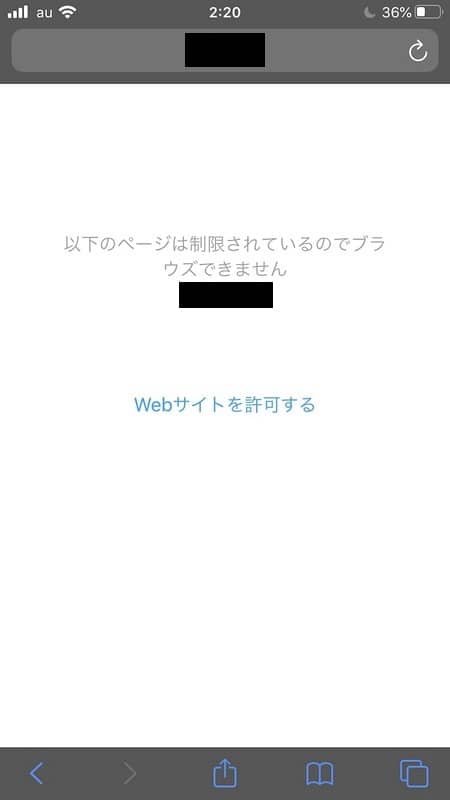
▲ブロックされたときに出てくる画面。いちいちこれを解除するのは面倒。
「Webサイトを許可する」をタップすると、パスコードを設定していればパスコードを聞かれます。
筆者はこのパスコードを忘れてしまい、なんとiPhoneを初期化するはめに。
バックアップパスワードを覚えていれば、初期化せずに済んだのですが・・・
また、「Webサイトを許可する」をタップするたびにSafariがクラッシュします。
もう一度開くと制限が解除されていますが、毎回クラッシュさせるのは面倒だし危険ですよね。
この記事のやり方だと、そんな心配もありません。筆者の悩みの結晶です笑
まとめ
- 「AdGuard」というアプリを使おう
- コンテンツブロッカーの設定を忘れずに
- コンテンツ制限の煩わしさから開放されます